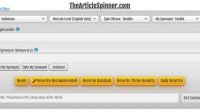Kini mengedit video kian praktis dan bisa dilakukan di mana saja. Karenanya, Anda perlu mempelajari cara mengedit video dengan Kinemaster untuk akses dan proses pengeditan lebih mudah. Dengan menggunakan aplikasi Kinemaster ini, Anda tak perlu bersusah payah lagi mengunduh software dan melakukan editing lewat komputer ataupun laptop. Cukup dengan mengunduh aplikasi Kinemaster di HP, Anda sudah bisa mengedit video di mana pun dan kapan pun Anda inginkan.
Sebelum berlanjut ke tutorial cara mengedit video dengan Kinemaster, pastikan Anda telah mengunduh aplikasi edit video di handphone ini. Sebaiknya Anda mengunduh versi pro untuk mendapatkan semua akses kemudahan.
Untuk memulai mengedit video, berikut langkah-langkah yang bisa Anda lakukan.
- Buka aplikasi Kinemaster di Android Anda. Akan muncul halaman depan Kinemaster seperti tampak pada gambar di bawah ini. Klik pada logo bertanda + seperti dalam kotak merah di bawah.
- Anda akan mendapati buble berisi pilihan; X, Project Assistant, dan Empty Project. Ketukkan jari pada pilihan Empty Project. Dengan demikian, Anda dapat mulai melakukan pengeditan, baik mengedit suara, backsound, memotong dan menggabungkan video, menambahkan text, ataupun keperluan editing lainnya.
- Setelah memasuki halaman editing, Anda bisa mulai menambahkan video. Caranya mudah, cukup dengan klik di tombol Media Browser seperti yang ditunjuk anak panah berikut. Selanjutnya, biarkan aplikasi ini mengantar Anda menjelajah video yang tersimpan.
- Pilih video dari galeri smartphone Anda sesuai keinginan hendak mengedit video yang mana. Anda bisa memilih lebih dari satu video. Untuk melanjutkan, klik satu kali pada logo centang yang terdapat di pojok kanan teratas.
- Video yang Anda masukkan dalam aplikasi akan tampak seperti berikut ini. Pada contoh ini, jumlah video yang dimasukkan ada tiga video.
- Untuk memperhalus sambungan antar video saat file-file tersebut dijadikan satu adalah dengan memotong bagian yang tak penting. Perhatikan video yang akan dipotong, Anda perlu menandainya terlebih dahulu pada bagian yang diinginkan hingga berwarna kuning. Dengan begitu, menu opsi akan berubah menjadi menu editor dan menyesuaikan dengan menawarkan beberapa pilihan. Klik di ikon bergambar gunting untuk melakukan pemotongan.
- Setelahnya akan muncul beberapa pilihan baru untuk kelanjutan editing Anda. Pilih yang sesuai dengan kebutuhan Anda. Perhatikan gambar di bawah ini untuk memahami fungsinya. Klik centang.
- Tentu saja Anda pelu memasukkan suara ataupun music ke dalam video Anda. Pilih Audio. Tunggu hingga muncul daftar file yang tersimpan di ponsel Anda.
- Pilih file suara maupun music yang ingin Anda sisipkan. Klik logo plus (+) lalu beri centang.
- Agar tak tumpang tindih, Anda perlu menghilang kan suara asli video Anda. Klik sekali pada video. Pilih ikon speaker untuk memunculkan menu editor suara. Klik sekali lagi pada ikon speaker hingga tersilang untuk membisukan suara bawaan video.
- Untuk mempercantik dan memperjelas keterangan, Anda terkadang butuh menyisipkan tulisan ke dalam video. Anda bisa melakukannya dengan mudah, cukup pilih Layar, klik Text, lalu tuliskan kata-kata yang ingin Anda selipkan.
- Anda bisa mengatur jenis font, warna, hingga animasi kemunculan tulisan melalui fitur yang disediakan seperti gambar.
- Untuk menambahkan efek transisi antar video yang digabungkan, klik logo yang berada di tengah bawah. Pilih jenis transisi yang sesuai, lalu centang.
Nah, bagaimana? Mudah sekali untuk mempelajari cara mengedit video dengan Kinemaster kan? Anda tak perlu bersusah payah menyeleksi banyaknya tools yang digunakan layaknya aplikasi editing di PC/ laptop. Kinemaster telah memangkasnya untuk kemudahan Anda.
Demikianlah cara mengedit video melalui ponsel dengan aplikasi Kinemaster yang dapat kani bagikan kali ini. Semoga membantu.